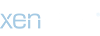Преобразование файлов с помощью обработчика изображений
Обработчик изображений преобразует и обрабатывает несколько файлов. В отличие от команды "Пакетная
обработка", обработчик изображений позволяет обрабатывать файлы без предварительного создания
операции. С помощью обработчика изображений можно выполнять любое из следующих действий.
• Преобразование набора файлов в формат JPEG, PSD или TIFF или во все три формата сразу.
• Обработка группы фотографий в формате Camera Raw с использованием одних и тех же параметров.
• Изменение размеров изображений в соответствии с указанными размерами в пикселах.
• Встраивание цветового профиля или преобразование набора файлов в формат sRGB и сохранение их в виде
изображений для Интренета в формате JPEG.
• Добавление метаданных об авторском праве в преобразованные изображения.
Обработчик изображений работает с файлами в формате PSD (Photoshop), JPEG и Camera Raw.
1 Выполните любое из следующих действий.
• Выберите пункт "Файл" > "Сценарии" > "Обработчик изображений" (Photoshop).
• Выберите пункт "Инструменты" > "Photoshop" > "Обработчик изображений" (Bridge).
2 Выберите изображения для обработки. Для обработки можно выбрать любой открытый файл или указать
папку с файлами.
ИСПОЛЬЗОВАНИЕ PHOTOSHOP CS4 724
Автоматизация задач
3 (Дополнительно) Выберите пункт "Открыть первое изображение для применения настроек", чтобы
применить одинаковые настройки ко всем изображениям.
При обработке группы фотографий в формате Camera Raw, сделанных в одних условиях освещения, можно
выбрать необходимые настройки на первом изображении, а затем применить их ко всем оставшимся файлам.
Используйте этот параметр с исходными файлами в формате PSD или JPEG, если цветовой профиль файла не
совпадает с рабочим профилем. Можно выбрать цветовой профиль для преобразования первого и остальных
изображений в папке.
Примечание. Настройки, применяемые в обработчике изображений, являются временными и используются
только самим обработчиком. Для обработки изображений Camera Raw используются текущие настройки
этих изображений, если не изменить их в обработчике изображений.
4 Выберите место для сохранения обработанных файлов.
При неоднократной обработке одного и того же файла в одной и той же папке каждый файл сохраняется под
своим именем и не перезаписывается.
5 Выберите типы файлов и параметры для сохранения.
Сохранить как JPEG Сохранение изображений в формате JPEG во вложенной папке JPEG в папке назначения.
Качество Указание качества изображения JPEG (от 0 до 12).
Изменить размер Изменение размера изображения до максимальной величины, при которой его высота и
ширина не превышают значения, заданные в соответствующих полях. Для изображения сохраняются
исходные пропорции.
Преобразовать профиль в sRGB Преобразование цветового профиля в sRGB. Если нужно сохранить профиль
вместе с изображением, убедитесь, что установлен флажок "Включить ICC-профиль".
Сохранить как PSD Сохранение изображений в формате Photoshop во вложенной папке PSD в папке
назначения.
Максимизировать совместимость Сохранение совмещенной версии многослойного изображения в целевом
файле для возможности работы с файлом в приложениях, которые не могут читать многослойные
изображения.
Сохранить как TIFF Сохранение изображений в формате TIFF во вложенной папке TIFF в папке назначения.
Сжатие LZW Сохранение файла в формате TIFF с использованием схемы сжатия LZW.
6 Установка других параметров обработки.
Выполнить операцию Запуск операции Photoshop. Выберите набор операций в первом меню и операцию во
втором меню. Набор операций должен быть загружен в панель "Операции", чтобы операции отобразились в
этих меню.
Сведения об авторских правах Включение любого введенного текста в метаданные об авторском праве IPTC
данного файла. Текст, введенный здесь, перезаписывает метаданные об авторском праве в исходном файле.
Включить ICC-профиль Включение встраивания цветового профиля в сохраненные файлы.
7 Нажмите кнопку "Выполнить".
Перед обработкой изображений нажмите кнопку "Сохранить" для сохранения текущих настроек в
диалоговом окне. В следующий раз, когда понадобится обработать файлы с использованием того же набора
настроек, нажмите кнопку "Загрузить" и укажите путь к сохраненным настройкам обработчика
изображений.
ИСПОЛЬЗОВАНИЕ PHOTOSHOP CS4 725
Автоматизация задач
Обработка пакета файлов
Команда "Пакетная обработка" запускает операцию с папкой файлов. При наличии цифровой камеры или
сканера с устройством подачи документов импорт и обработка нескольких изображений также может
осуществляться с помощью единственной операции. Для сканера или цифровой камеры может понадобиться
внешний модуль, который поддерживает возможность работы с операциями.
Примечание. Если внешний модуль другого производителя не поддерживает импорт нескольких документов
за один раз, он не сможет работать во время пакетной обработки или в качестве части операции.
Свяжитесь с производителем модуля для получения дополнительной информации.
Также можно импортировать изображения в формате PDF из Acrobat Capture или других программ.
Во время пакетной обработки файлов можно оставить все файлы открытыми, закрыть их с сохранением
изменений в исходные файлы или сохранить измененные версии файлов в другое место (при этом исходные
файлы останутся без изменения). При сохранении обработанных файлов в новое местоположение можно
создать новую папку для обработанных файлов перед началом пакетной обработки.
Для пакетной обработки файлов, включающей в себя несколько операций, создайте новую операцию,
проигрывающую все остальные операции, а затем выполните пакетную обработку с использованием этой
новой операции. Для пакетной обработки нескольких папок создайте в одной папке псевдонимы для папок,
которые нужно обработать, и выберите параметр "Включить все вложенные папки".
Для повышения производительности пакетной обработки уменьшите число состояний на панели
"История" и снимите флажок "Автоматически создавать первый снимок".
Пакетная обработка файлов
1 Выполните одно из следующих действий.
• Выберите пункт "Файл" > "Автоматизация" > "Пакетная обработка" (Photoshop).
• Выберите пункт "Инструменты" > "Photoshop" > "Пакетная обработка" (Bridge).
2 Выберите во всплывающих меню "Установить" и "Операция" операцию, которую необходимо использовать
для обработки файлов. Во всплывающем меню отображаются операции, доступные на панели "Операции".
Возможно, понадобится выбрать или загрузить другой набор панели, если необходимая операция не
отображается.
3 Во всплывающем меню "Источник" выберите файлы для обработки:
Папка Обработка файлов в указанной папке. Нажмите кнопку "Выбрать", чтобы выбрать папку и указать к ней
путь.
Импорт Обработка изображений с цифровой камеры, сканера или из PDF-документа.
Открытые файлы Обработка всех открытых файлов.
Bridge Обработка выбранных файлов в приложении Adobe Bridge. Если не выбрано ни одного файла,
обрабатываются файлы в текущей папке Bridge.
4 Задайте параметры обработки, сохранения и именования файлов. Описание параметров диалогового окна
"Пакетная обработка" см. в разделе «Параметры пакетной обработки и обработки с помощью дроплетов»
на странице 727.
Пакетная обработка файлов во вложенных папках в разные форматы
1 Выполните обычную обработку папок до шага "Назначение".
ИСПОЛЬЗОВАНИЕ PHOTOSHOP CS4 726
Автоматизация задач
2 Выберите пункт "Сохранить и закрыть" в качестве назначения. Можно задать параметры для команды
"Игнорировать команды "Сохранить как" в перечисленных далее целях.
• Если шаг "Сохранить как" в операции содержит имя файла, это имя заменяется именем сохраняемого
документа; все шаги "Сохранить как" обрабатываются, как будто при их записи имя файла указано не было.
• Папка, указанная в операции на шаге "Сохранить как", заменяется исходной папкой, в которой находится
документ.
Примечание. В операции необходимо наличие шага "Сохранить как", операция "Пакетная обработка" не
сохраняет файлы автоматически.
Этот метод можно использовать, например, для повышения резкости изображения, изменения его размера и
сохранения изображений в формате JPEG в исходных папках. Для этого создается операция со следующими
шагами: повышение резкости, изменение размера, команда "Сохранить как JPEG". При пакетной обработке с
помощью этой операции выберите параметр "Включить все вложенные папки", в качестве назначения
выберите пункт "Сохранить и закрыть", а затем выберите пункт "Игнорировать команды "Сохранить как".
Создание дроплета из операции
Дроплет применяет операцию к одному изображению или более или папке с изображениями, которые
перетаскиваются на значок дроплета. Дроплет можно сохранить на рабочем столе или в любом другом месте
на диске.
Значок дроплета
Операции — это основа для создания дроплета. Перед тем как создавать дроплет, необходимо создать нужную
операцию на панели "Операции". (См. раздел «Запись операций» на странице 719.)
1 Выберите пункт "Файл" > "Автоматизация" > "Создать дроплет".
2 Укажите, где нужно сохранить дроплет. В открывшемся диалоговом окне нажмите кнопку "Выбрать" в
разделе "Сохранить дроплет" и укажите местоположение.
3 Выберите набор операций и укажите в меню "Набор" и "Операция", какую операцию следует использовать.
(Для предварительного выбора этих меню выберите операцию на панели "Операции" до открытия этого
диалогового окна.)
4 Задайте параметры обработки, сохранения и именования файлов. Описание параметров диалогового окна
"Пакетная обработка" см. в разделе «Параметры пакетной обработки и обработки с помощью дроплетов»
на странице 727.
Советы для работы с межплатформенными дроплетами
При создании дроплетов для операционных систем Windows и Mac OS учитывайте перечисленные далее
проблемы совместимости.
• После перемещения дроплета, созданного в ОС Windows, в Mac OS необходимо перетащить дроплет на
значок Photoshop на рабочем столе. Программа Photoshop обновит дроплет для использования в ОС Mac OS.
• При создании дроплета в Mac OS используйте расширение .exe для совместимости с обеими
операционными системами.
ИСПОЛЬЗОВАНИЕ PHOTOSHOP CS4 727
Автоматизация задач
• Ссылки на имена файлов не поддерживаются между операционными системами. Если шаг операции
ссылается на файл или папку (например, команда "Открыть", "Сохранить как" или команда коррекции,
загружающая настройки из файла), выполнение операции приостанавливается и у пользователя
запрашивается имя файла.
Обработка файла с помощью дроплета
❖ Перетащите файл или папку на значок дроплета. Запускается Photoshop, если он еще не запущен.
Параметры пакетной обработки и обработки с помощью дроплетов
Укажите эти параметры в диалоговых окнах "Пакетная обработка" и "Дроплет".
Игнорировать команды "Открыть" Обработка файлов, выбранных в команде "Пакетная обработка", без
открытия файла, который мог быть указан при выполнении команды "Открыть". Если в операции содержится
команда "Открыть", которая открывает сохраненный файл, а этот параметр не выбран, то команда "Пакетная
обработка" открывает и обрабатывает только файл, использованный при записи команды "Открыть". (Это
происходит из-за того, что команда "Пакетная обработка" открывает файл, который указан операцией, после
того как открыт каждый из файлов исходной папки для пакетной обработки. Поскольку последний открытый
файл — это файл, указанный в операции, команда "Пакетная обработка" выполняет операцию с этим файлом,
и ни один из файлов исходной папки для пакетной обработки не обрабатывается.)
Для использования этой возможности операция должна содержать команду "Открыть". В противном случае
команда "Пакетная обработка" не будет открывать файлы, выбранные для пакетной обработки. При выборе
этого параметра игнорируется не все, что введено в команде "Открыть", а только имена файлов.
Не выбирайте этот параметр, если операция была записана для обработки открытого файла или если
операция включает команды "Открыть" для определенных файлов, которые необходимы для ее выполнения.
Включить все вложенные папки Обработка файлов из вложенных папок указанной папки.
Запретить сообщения системы управления цветом Отключение отображения сообщений о цветовой
стратегии.
Подавить диалоги параметров открытия файлов Скрытие диалоговых окон параметров открытия файлов.
Полезно для операций пакетной обработки файлов изображений в формате Camera Raw. Будут
использоваться настройки по умолчанию или ранее заданные.
Меню "Назначение" Указывается, куда сохранять обработанные файлы.
• Не показывать Файлы остаются открытыми без сохранения изменений (если операция не включает
команду "Сохранить").
• Сохранить и закрыть Сохранение файлов в текущей папке и замещение ими исходных файлов.
• Папка Сохранение обработанных файлов в другой папке. Нажмите кнопку "Выбрать", чтобы указать папку
назначения.
Игнорировать команды "Сохранить как" Сохранение обработанных файлов в папке назначения, указанной в
команде "Пакетная обработка" (или в исходной папке при выборе команды "Сохранить и закрыть"), с
исходными именами или именами, указанными в разделе "Имена файлов" диалогового окна "Пакетная
обработка".
Если этот параметр не выбран, а операция включает команду "Сохранить как", файлы будут сохранены в
папке, указанной в команде "Сохранить как", а не в папке, указанной в команде "Пакетная обработка". Кроме
того, если этот параметр не выбран, а команда "Сохранить как" в операции указывает имя файла, команда
ИСПОЛЬЗОВАНИЕ PHOTOSHOP CS4 728
Автоматизация задач
"Пакетная обработка" переписывает один и тот же файл (указанный в операции) каждый раз после обработки
изображения.
Если нужно, чтобы команда "Пакетная обработка" обрабатывала файлы, используя исходные имена
файлов, в папке, указанной в команде "Пакетная обработка", сохраняйте изображение в операции. Затем
при создании пакета выберите команду "Игнорировать команды "Сохранить как" и укажите папку
назначения. При переименовании изображений с помощью команды "Пакетная обработка", если не выбрана
команда "Игнорировать команды "Сохранить как", программа Photoshop сохраняет обработанные
изображения дважды: под новым именем в указанной папке и под исходным именем в папке, указанной в
команде "Сохранить как".
Для использования этого параметра операция должна содержать команду "Сохранить как". В противном
случае команда "Пакетная обработка" не сохранит обработанные файлы. При выборе этого параметра
игнорируется не все, что введено в команде "Сохранить как", а только имя файла и папка.
Примечание. Некоторые параметры сохранения недоступны в командах "Пакетная обработка" и "Создать
дроплет" (например, параметры сжатия JPEG и параметры TIFF). Для использования этих параметров
запишите шаг "Сохранить как" в операции, которая включает в себя нужные параметры, а затем
используйте параметр "Игнорировать команды "Сохранить как", чтобы убедиться, что файлы сохранены в
той папке, которая указана в команде "Пакетная обработка" или "Создать дроплет". Программа Photoshop
игнорирует указанное имя файла и путь к нему в команде "Сохранить как" операции и оставляет параметры
сохранения, используя новый путь и имя файла, указанные в диалоговом окне "Пакетная обработка".
Именование файлов Указание соглашений об именах файлов при записи файлов в новую папку. Выберите
элементы во всплывающем меню или заполните поля вручную. Полученный текст будет именем по
умолчанию для всех файлов. Поля позволяют изменять порядок и форматирование компонентов имени
файла. Необходимо заполнить хотя бы одно поле, которое будет уникальным для каждого файла (например,
имя файла, порядковый номер или букву), чтобы файлы не перезаписывались. "Начальный порядковый
номер" определяет начальный номер для любых полей с порядковыми номерами. Порядковые поля,
использующие буквы, всегда начинаются с буквы "А" для первого файла.
Совместимость Обеспечение совместимости имен с Windows, Mac OS и Unix.
При сохранении файлов с параметрами команды "Пакетная обработка" файлы обычно сохраняются в том
же формате, что и исходные. Для создания пакетного процесса, который сохраняет файлы в новом
формате, запишите в исходную операцию команду "Сохранить как", а затем команду "Закрыть". Затем для
папки назначения выберите параметр "Игнорировать команды "Сохранить как" во время настройки
пакетной обработки.
Меню "Ошибки" Определяет, как работать с ошибками при обработке.
• Сообщать сразу Приостановка процесса до подтверждения сообщения об ошибке.
• Заносить ошибки в файл Запись каждой ошибки в файл без остановки процесса. При записи ошибок в
файл предупреждающее сообщение выводится после обработки. Для просмотра файла с ошибками откройте
его в текстовом редакторе после выполнения команды "Пакетная обработка".